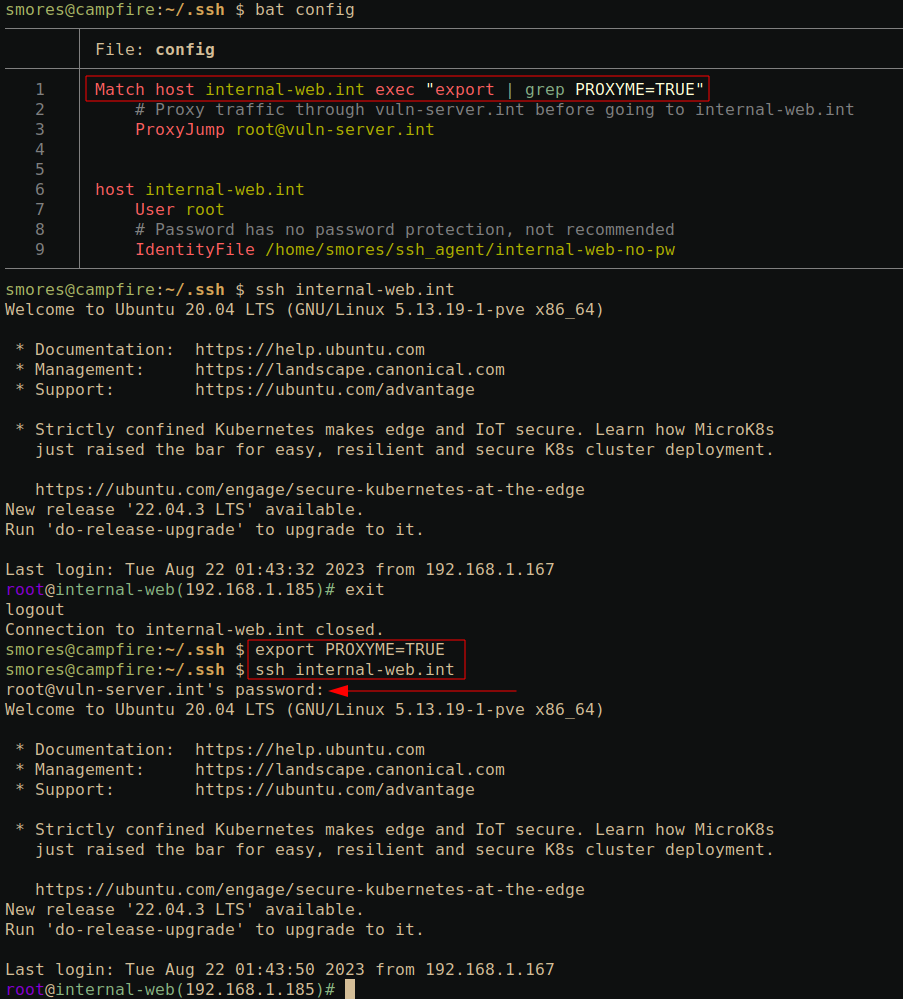Welcome
We’ve all seen these great diagrams of how SSH port forwarding works but if your brain is anything like mine, these diagrams leave you with a lot of unanswered questions. If you’re on a red team, understanding how to traverse a network better than the people who designed it gives you immense power to do evil things. SSH is such a powerful tool but sometimes the syntax and other concepts can get in the way of us accomplishing our goals. In an effort to do more evil things in a timely fashion I’ve put together a massive list of SSH things that I find useful. You can read it too, but if I’m being honest, this is mostly for me. I’ve learned that I really don’t grasp concepts unless I have hands on keyboard time doing them. This post is essentially just everything I learned while doing so. Also I should point out that in all of these examples I am using a websever to demonstrate port forwarding but this can be done with almost any service including RDP, SQL, etc.
Local Port Forwarding (-L)
Like the name implies, local port forwarding allows you to create a
local port that is forwarded to a remote port. Let’s assume that the
server internal-web.int is hosting a webpage that is only
accessible on the loopback interface. This means that in order for us to
access that webpage, we must be on internal-web.int. One
way that we can get around this is by using an SSH local port forward.
Assuming we SSH access to internal-web.int, on the host
machine campfire.int, we can create a local forward that
will allow us to access the remote webserver via a local port.
The command to do this is:
ssh -N -f -L 1337:127.0.0.1:80 [email protected]. This
command is ran on campfire.int. That’s a complicated
command, as always, breaking it down by flag will allow us to figure out
what exactly is happening.
-N: This lets SSH know that we’re not going to be sending any commands after the server. Without this we’d get a shell on[email protected]-f: This sends SSH to the background. If we didn’t do this, our terminal would hang and we wouldn’t be able to use it.-LTells SSH to forward a local port1337:127.0.0.1:80: This tells SSH to bind the local port 1337 to the remote port of 80 (the port our webserver is on).
The best way I found to remember this is
-L means local is on the left-hand side of the address. -R means the local port is on the right-hand side of the address.
[email protected]This is telling SSH that we wish to login to the remote server as the root user to establish the SSH tunnel. Remember, port 1337 on our local machine is going to be bound to port 80 on the remote server.
Now that we have established the local port forward, we can interact
with port 80 on internal-web.int by sending requests to
port 1337 on our local machine( campfire.int).

Remote Port Forwarding (-R)
Remote port forwarding is the opposite of local port forwarding. Lets
assume that we have access to internal-web.int and it is
hosting a webpage that is only accessible on the loopback interface.
Lets also assume that campfire.int cannot directly access
internal-web.int. In this scenario we’d like to access
internal-web.int from campfire.int. The
problem is that we cannot directly communicate between
campfire.int and internal-web.int due to a
firewall. To get around this, we identify that
vuln-server.int is reachable by both
campfire.int and internal-web.int. The
solution in this case is to use remote port forwarding SSH option to
forward the port 80 from internal-web.int to an arbitrary
port on vuln-server.int. Once we complete the remote port
forward, we should be able to access the internal-web.int’s
internal web page running on port 80 by issuing a curl command to
vuln-server.int.
The command to do this is:
ssh -N -f -R 3000:127.0.0.1:80 [email protected].
-N: This lets SSH know that we’re not going to be sending any commands after the server. Without this we’d get a shell on[email protected]-f: This sends SSH to the background. If we didn’t do this, our terminal would hang and we wouldn’t be able to use it.-RTells SSH to forward a remote port3000:127.0.0.1:80: This tells SSH to bind the remote port 3000 to the local port of 80.
The best way I found to remember this is local forwarding with
-L means local is on the left-hand side of the address. Remote forwarding with-R means the local port is on the right-hand side of the address.
[email protected]: This is telling SSH that we wish to login to the remote server as the root user to establish the SSH tunnel. Remember, port 3000 (onvuln-server.int) is going to be bound to port 80 on this server.
Now that we have established the remote port forward, we can access
port 80 on internal-web.int by sending a curl request to
vuln-server.int:3000

Dynamic Port Forwarding (-D)
Dynamic port forwarding with the -D option is an
interesting option for proxying traffic over a SOCKS proxy. Lets assume
that internal-web.int is hosting a web application that is
only accessible on the internal network. We will assume that we have SSH
access to vuln-server.int and it is on the same internal
network and able to reach internal-web.int. What we would
like to accomplish is accessing the webserver running on
internal-web.int by proxying all of our traffic from
campfire.int through vuln-server.int using
both proxychains and our local web browser. First, we must ensure the
/etc/proxychains.conf configuration file is set
correctly.
Socks5: Tells proxychains to use socks5 (instead of socks4)127.0.0.1: Tells proxychains to use our localhost8080: Is the port we will use for our dynamic forward. This must match the port you specify with-Din your SSH command.

The command to do this is
ssh -N -f -D 8080 [email protected]
-N: This lets SSH know that we’re not going to be sending any commands after the server. Without this we’d get a shell on[email protected]-f: This sends SSH to the background. If we didn’t do this, our terminal would hang and we wouldn’t be able to use it.-D 8080Tells SSH to create a dynamic local port to send our traffic through.[email protected]: This is telling SSH that we wish to login to the remote server as the root user to establish the SSH tunnel so that we can proxy our traffic through it.
After creating the dynamic port forward over port 8080 and setting
socks5 127.0.0.1 8080 in
/etc/proxychains.conf, we can now run
proxychains curl 192.168.1.185 and see our webpage hosted
on 192.168.1.185. Additionally, DNS over SOCKS is hit or miss for me
which is why I’ve used the IP address in the below curl command.
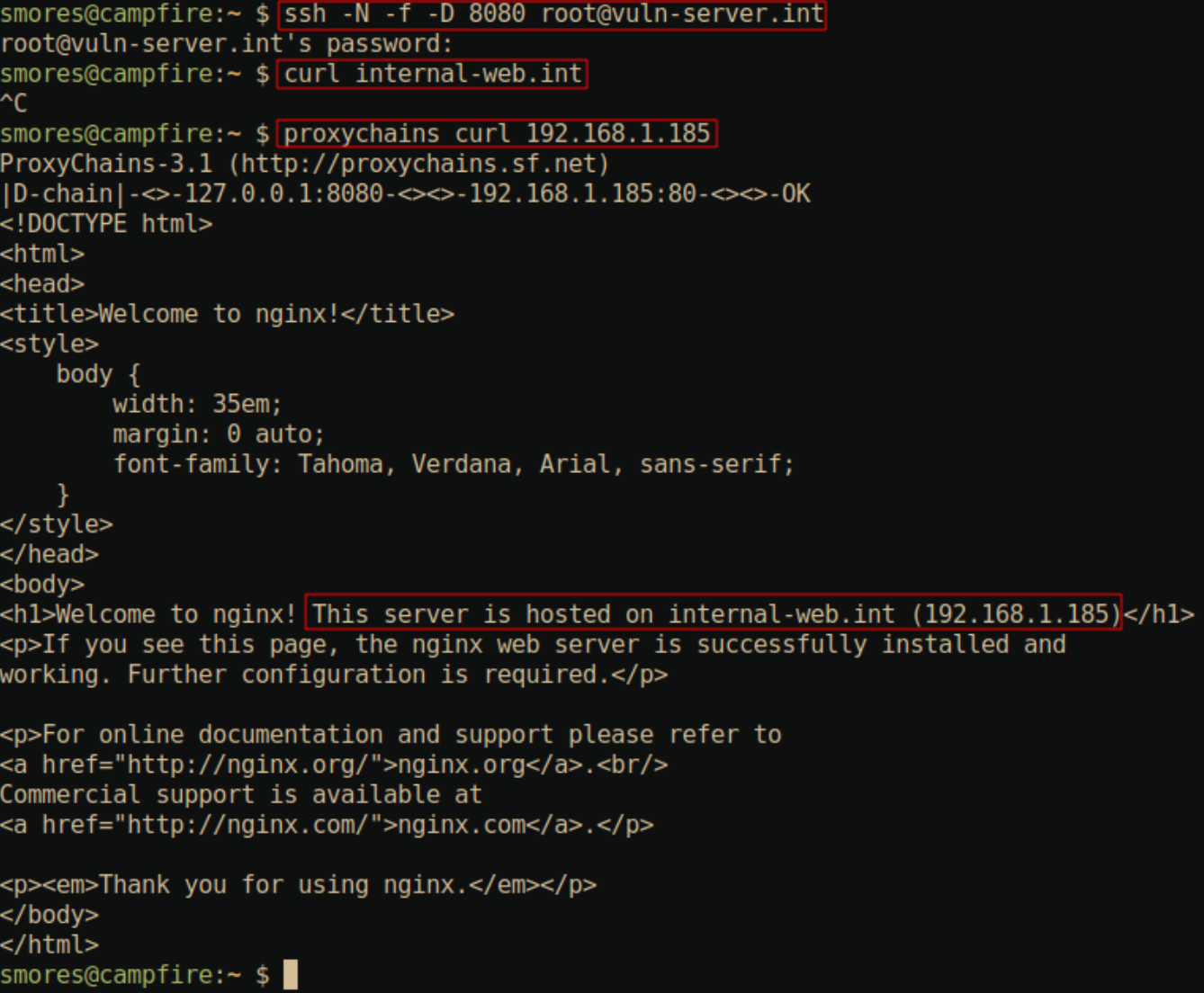
Next, we can configure Firefox to browse the internal web server via our SOCKS proxy by configuring the proxy settings within firefox itself. To get to the settings in firefox go to: Settings -> Privacy & Security -> Network Settings. Once there select Manual proxy configuration and check the “Proxy DNS when using SOCKS V5”. Finally, tell firefox about the SOCKS proxy we just set up by setting SOCKS host to 127.0.0.1 and the port to 8080 (Or whatever you set your port to in your SSH command).
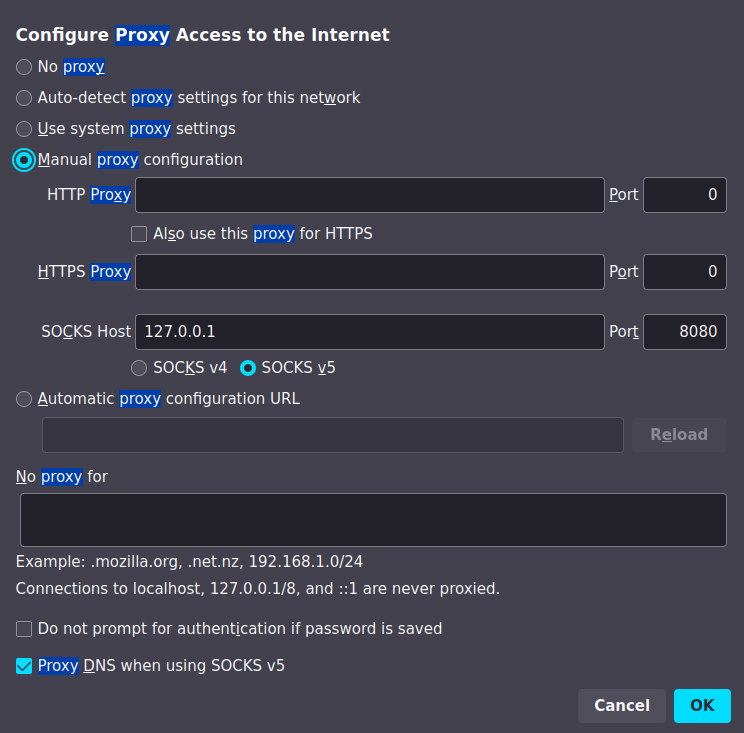
Now that we’ve set up our proxy, we can now access the webpage on
internal-web.int since all of our traffic is being proxied
from our local machine through vuln-server.int. Pretty
cool.
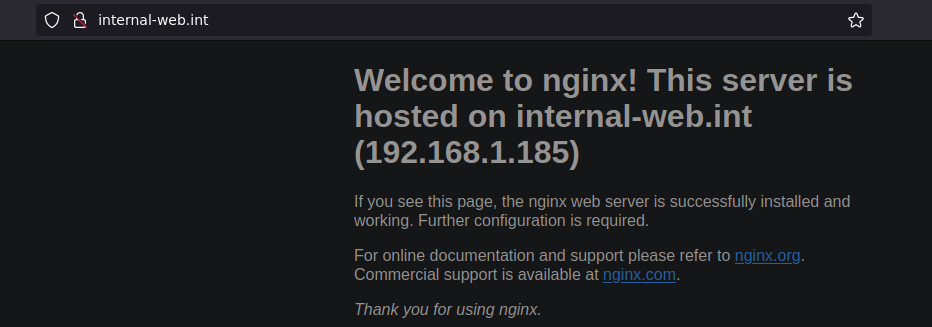
Jumphosts (-J)
Compared to the previous commands, jumping through hosts with SSH is
fairly straight forward. In this scenario we will proxy our traffic
through two hosts to reach a destination host that is not reachable by
our current host campfire.int. Our jump chain will look
like this: campfire.int -> vuln-server.int
-> internal-web.int -> dns.int.
The command to do this is
ssh -J [email protected],[email protected] [email protected].
Note that multiple jumps are separated by commas.
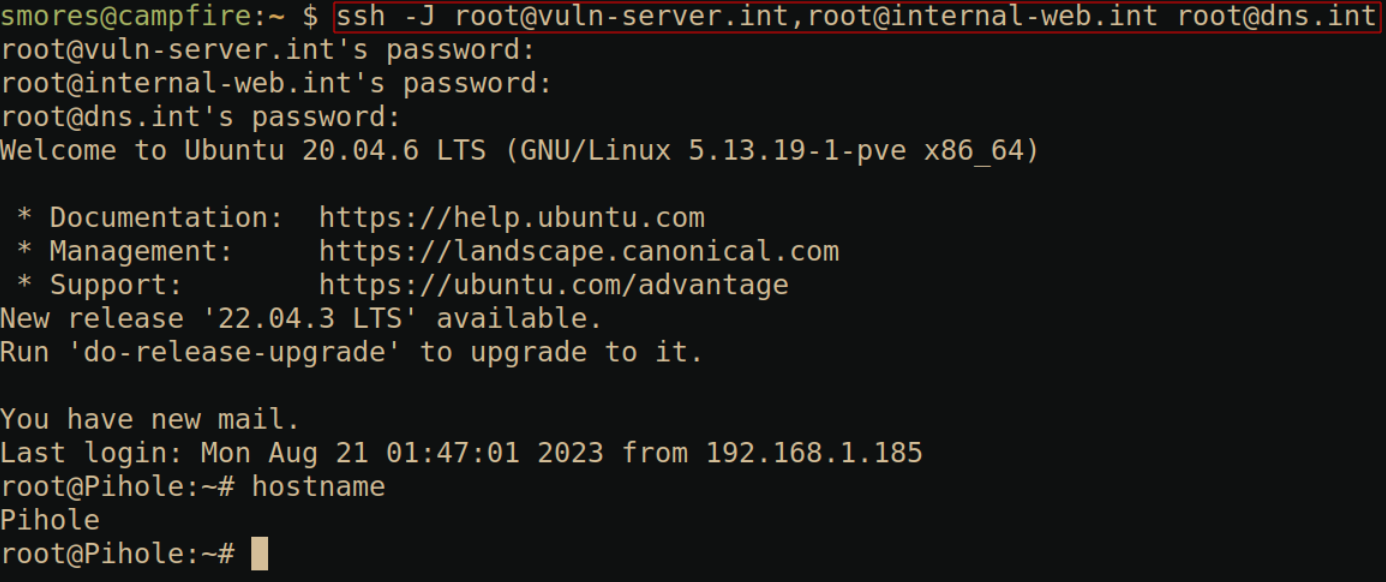
Agent Forwarding (-A)
SSH Agent forwarding is an interesting concept that I’ve written
about about in my post Zero Effort Private Key
Compromise: Abusing SSH-Agent for Lateral Movement which I encourage
you to read if you’re considering using agent forwarding. To summarize
that post, The SSH agent allows you to add private keys/identities to
the agent running on your local machine using
ssh-add <private_key_file>. These keys can then be
listed with ssh-add -l. After adding a key to the ssh-agent
utility, you can then SSH to a server using the key without having to
re-enter the password. This is useful for both humans and service
accounts. The -A option allows you to forward your key
agent to the machine you’re connecting to, allowing you to use your
private keys from the machine you’re connected to. Again, if you want
more information about this, check out my previous post on the topic as
there are some security concerns with this.
To demonstrate this, lets assume we want to jump through
vuln-server.int into internal-web.int while
also forwarding the keys in our ssh-agent so that we can utilize them
once on internal-web.int.
The command to do this is:
ssh -A -J [email protected] [email protected]
-ATells SSH to forward the keys in our SSH agent to the remote machineinternal-web.int-J [email protected]Tells SSH to proxy our traffic throughvuln-server.intbefore accessinginternal-web.int[email protected]: This is telling SSH that we wish to login to the remote server as the root user to establish the SSH tunnel.
As you can see, after executing
ssh -A -J [email protected] [email protected], we
can use ssh [email protected] without having to specify a
private key or enter any credentials. This is because our local machine
campfire.int has the ssh key for dns.int
loaded into the ssh-agent. We confirm this by running
ssh-agent -l.
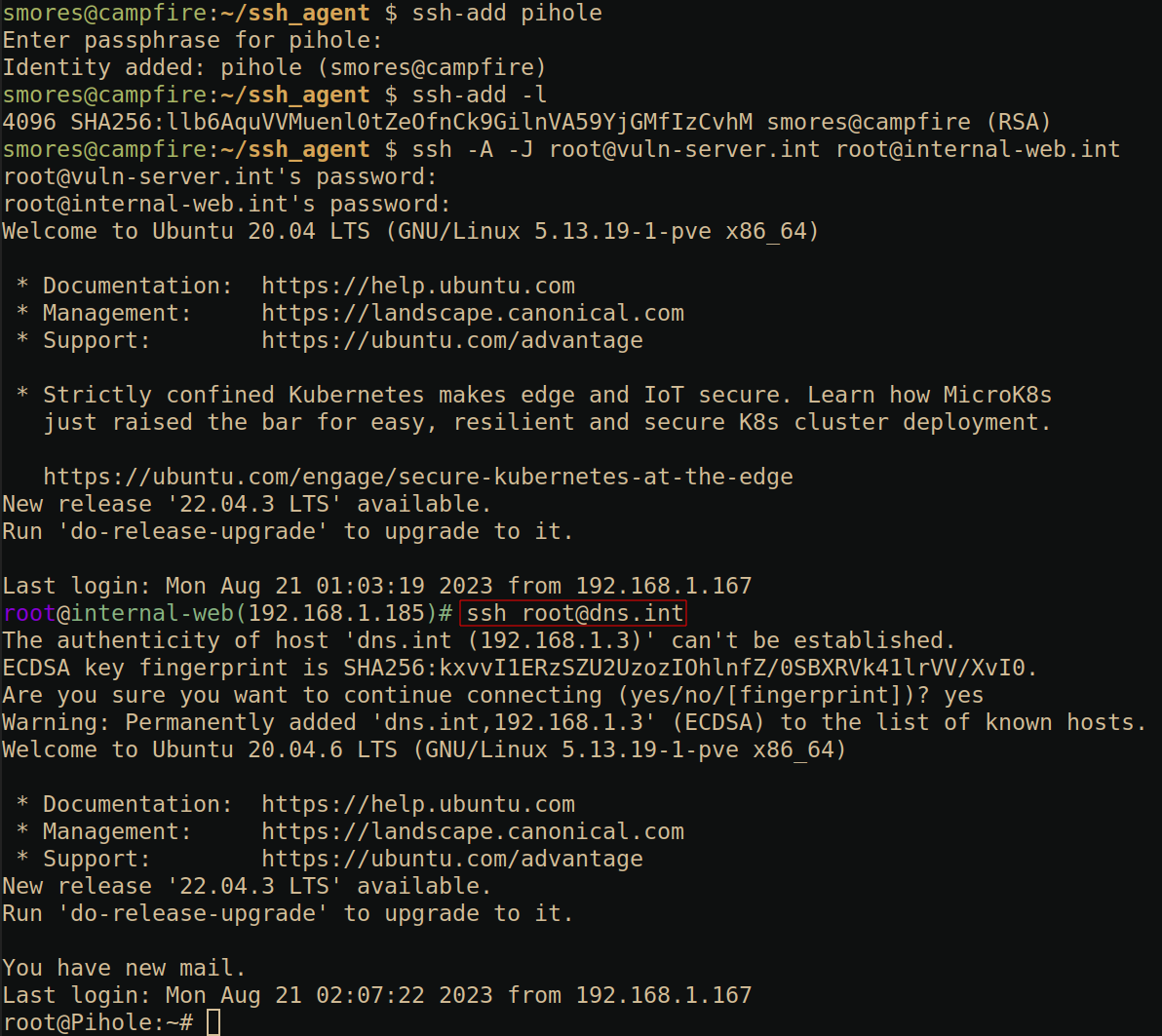
TTY Command Allocation (-t)
This option is super simple but very helpful for quickly running
commands on a remote server that require some sort of interaction such
as Vim or top. My favorite use case for this
is when I need to quickly edit a file on a remote server. All you need
to do is run the command ssh [email protected] -t top
and you will be greeted with a TTY containing the top
command.
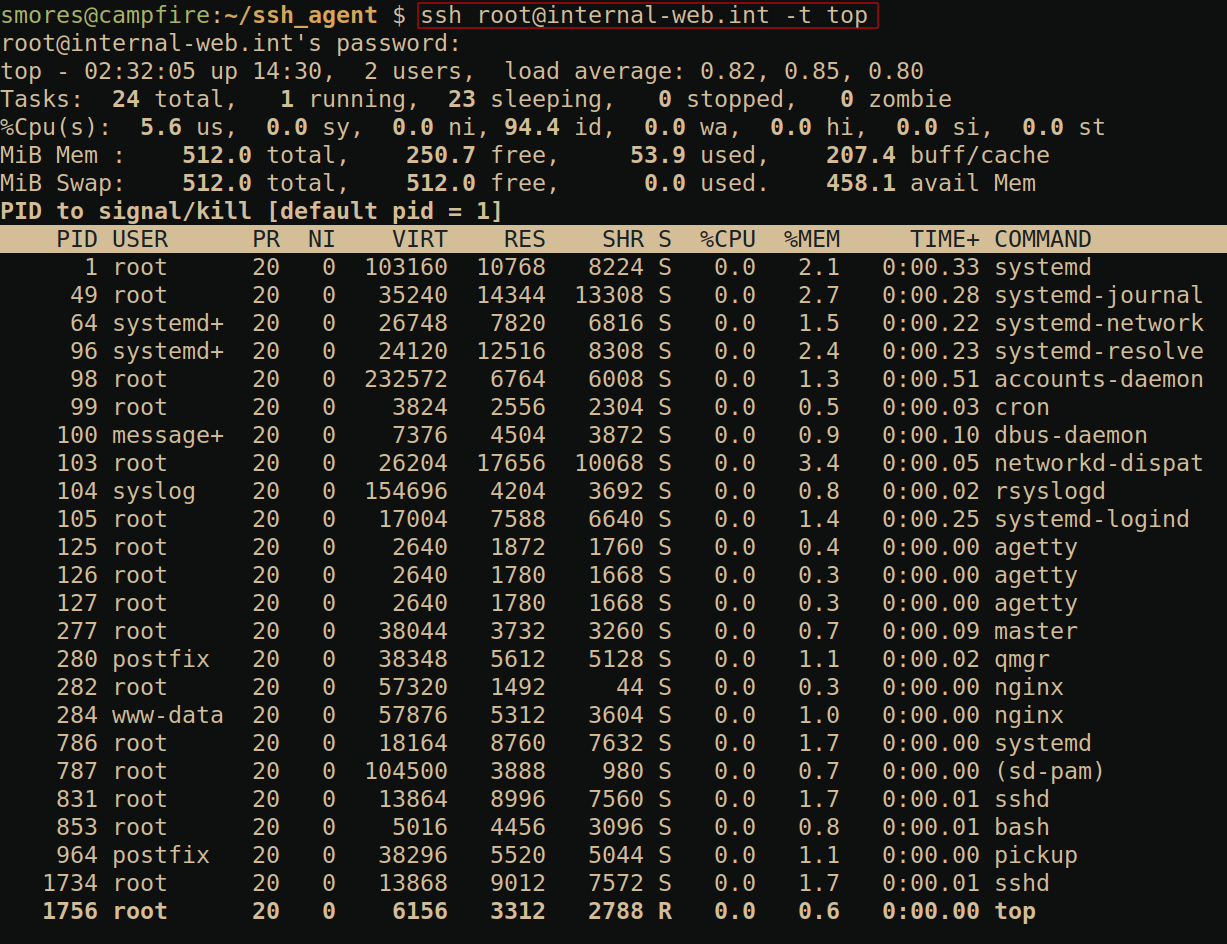
Global port (-g)
This one is a bit less common, but it allows us to define a locally
forwarded port as a “global port” (my terminology, not official) that
will allow us to proxy and traffic coming in on a local port to a port
on an external server. This is similar to the -L option
mentioned previously, but it will allow us to access the “Local” ports
from an external machine. In the scenario below we have shell access to
vuln-server.int and we would like to proxy any connection
hitting port 2222 to port 22 on internal-web.int.
The command to do this is:
ssh -N -f -g -L 2222:localhost:22 [email protected]
-N: This lets SSH know that we’re not going to be sending any commands after the server. Without this we’d get a shell on[email protected]-f: This sends SSH to the background. If we didn’t do this, our terminal would hang and we wouldn’t be able to use it.-gThis tells SSH to allow remote hosts to connect to locally forwarded ports-LTells SSH to forward a local port
As you can see, even though our initial SSH command was to port 2222
on vuln-server.int, our shell tells us that we are actually
on internal-web.int because of the
ssh -N -f -g -L 2222:localhost:22 [email protected]

SSH Console (~?)
The SSH console is a “hidden” feature of SSH that allows you to exert
some control over SSH without having to interact with the remote system.
This is useful if you’re trying to control SSH itself but your shell is
broken. To access the help menu for the console press ~?.
If you’re familiar with vim, this is similar to using the leader
character. This will bring up the help console. There are two options
that I find very useful. First is the ~. option which will
kill your session (very useful if you’ve broken something).
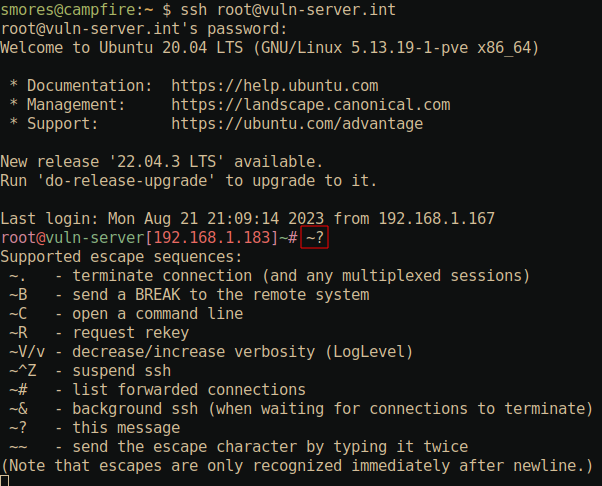
The second is the “Console” option which can be accessed with
~C. This console has a few options for forwarding. If you
find that you’ve SSH’d into a server and would like to begin using this
session as a port forward session (such as a dynamic forward with the
-D option mentioned previously), you can forward this
session with the -D 8080 option to create a
forward-on-the-fly out of this session. In this example, I’ve connected
to vuln-server.int via a normal ssh command.
After pressing ~C and typing -D 8080 and
pressing enter twice, a normal prompt is returned to me. However, upon
utilizing proxychains on the host machine campfire.int (and
ensuring the /etc/proxychains.conf file is set to use port
8080), we can utilize the SSH session as if we had
initiated it using ssh -D. Nifty.
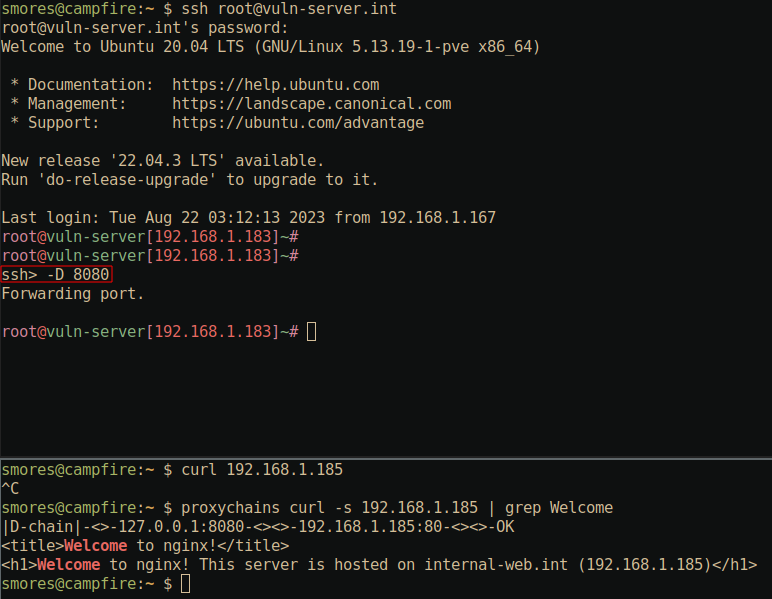
SSH Config
The SSH config file is located at ~/.ssh/config and can
be utilized to save you time when making connections over SSH. The
config file uses a very easy to follow syntax that allows you to save
your SSH configuration instead of having to type out all the options you
want in the command line each time. SSH will parse this file when making
an SSH connection. If the server you’re connecting to has an
configuration defined in ~/.ssh/config, it will use that
configuration. Note that command line parameters take precedence over
the configuration file. This means that if your
~/.ssh/config file says that the user for
internal-web.int should be root, but you run
the SSH command ssh [email protected], SSH will
attempt to log you in as graham, not root.
Below is an example of a very basic ~/.ssh/config file.
# You can put comments with a `#` at the beginning of the line only.
host internal-web.int
User root
IdentityFile /home/smores/ssh_agent/internal-web-no-pw
Port 2222The way SSH parses this file when running
ssh internal-web.int is:
- It attempts to match
internal-web.intin the command line invocation with ahostkeyword matchinginternal-web.intin~/.ssh/config - If
internal-web.intis found in~/.ssh/config, any of the options under host will be utilized if they’re not specified in the command line invocation - If no match is found, SSH will only use options you’ve defined in your command line invocation of SSH.
SSH Config Keywords
There are many
keywords you can utilize in your SSH config file but here are a few
of the common ones I use that aren’t self explanatory (such as
Port and User) .
IdentityFile /path/to/private_key: Allows you to specify the private key you wish to use for the host. Same as using-i
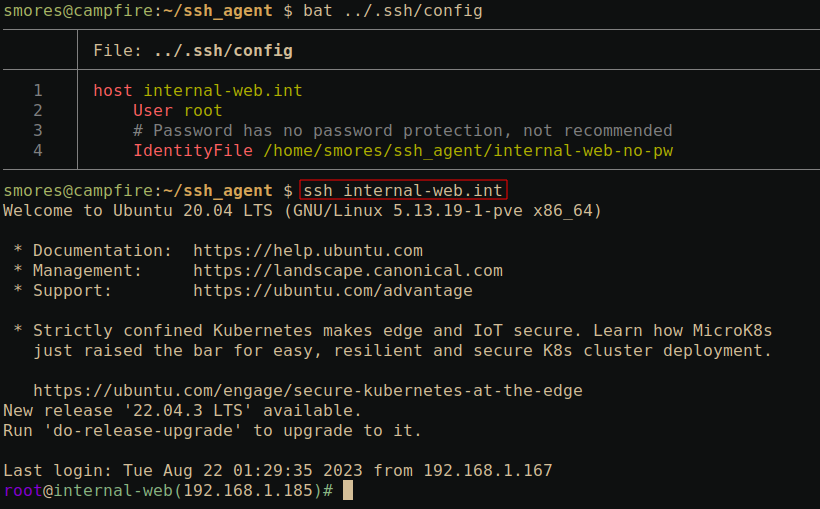
ForwardAgent: This is the same as runningssh -A(Once again, please see Zero Effort Private Key Compromise: Abusing SSH-Agent for Lateral Movement before using this.)
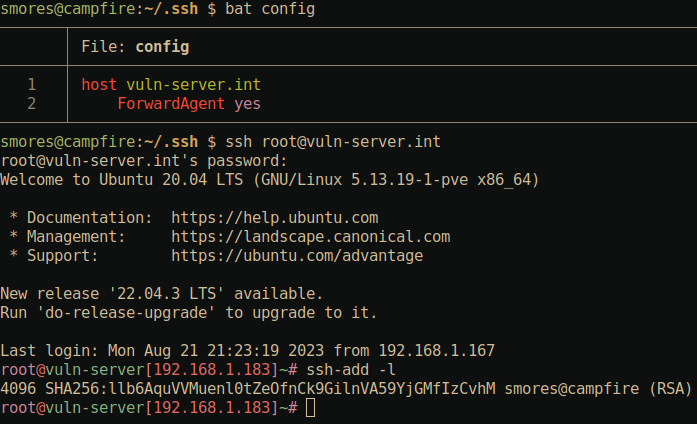
ProxyJump [email protected]: Specify a server to proxy traffic through. Same as the-Joption mentioned above. Note that in the below example we are asked to authenticate to[email protected]. This demonstrates that our traffic is indeed being routed throughvuln-server.intbefore giving us a shell oninternal-web.intlike we asked for in the SSH command.
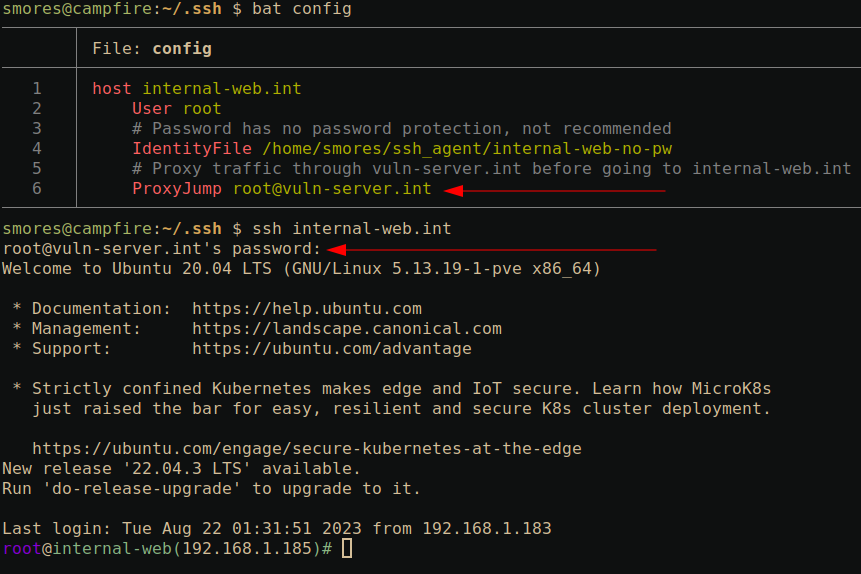
Match: This one is a bit more complex. TheMatchkeyword allows you to define conditions in your SSH config. In the below example, SSH executes the commandexport | grep PROXYME=TRUE. If the program returns with a status code of0(in this case, meaning grep found a match), it will utilize the SSH keywords defined under theMatchblock (In this case,ProxyJump). Otherwise only the normalhost internal-web.intblock is used.
In the below example, we first run ssh internal-web.int
which successfully connects us to the server using the private key
denoted with the IdentityFile keyword. Since
export | grep PROXYME=TRUE returns with a status code of
1 (meaning grep did not find a match), we do not execute
the ProxyJump keyword under the match statement.
Next, we set the PROXYME environment variable to
TRUE using export PROXYME=TRUE and re-run the
same ssh internal-web.int. This time we are asked to
authenticate to vuln-server.int before we get a shell on
internal-web.int. This is because SSH evaluated the
Match block and executed
export | grep PROXYME=TRUE which returned status code
0 (meaning grep found the match). Since it returned true,
it executed the ProxyJump keyword defined under the
Match block.
I should also point out that scp (and some other SSH
based utilities) can use your SSH config file! Typically it does this by
default, but I’ve had instances where it does not. If you’re on a system
where scp does not automatically utilize your
~/.ssh/config file, you can explicitly define it with the
-F ~/.ssh/config argument.
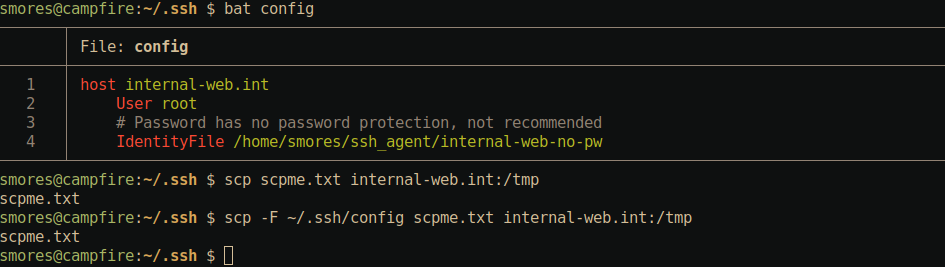
ssh-copy-id
The ssh-copy-id utility is a small tool that allows us to quickly upload our public key to a server.
The command to do this is:
ssh-copy-id -i internal-web [email protected]
-i internal-web: Specify the name of the private key we wish to use to authenticate to the server.[email protected]Specify the server we wish to upload the public key to.
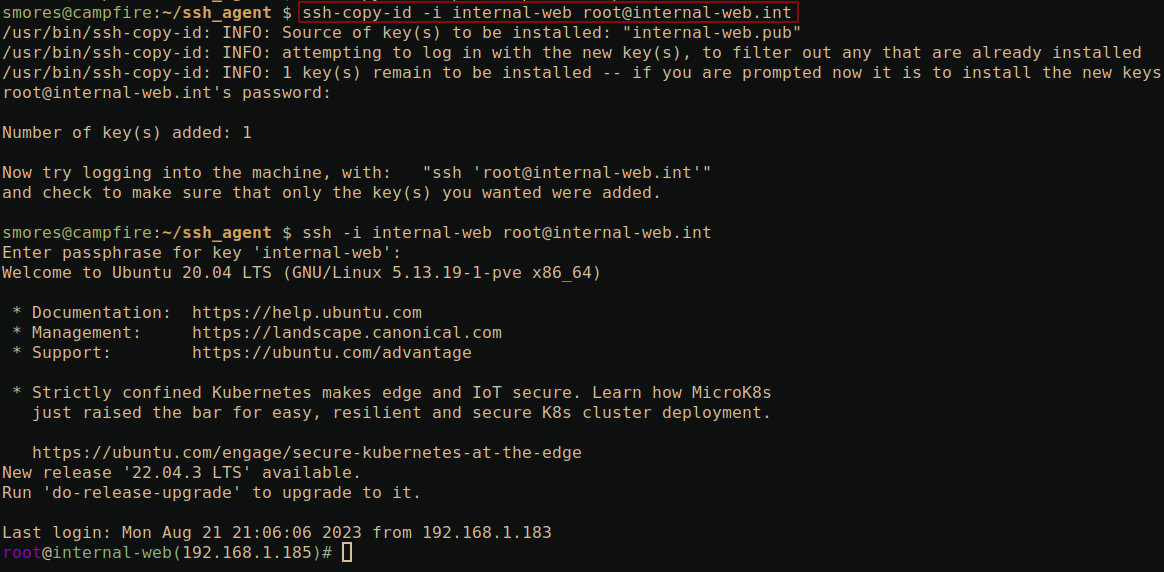
ssh-keygen
This utility is used to generate private/public key pairs. It is
typically recommended that you specify a larger key size using the
-b option. Although I’m not a crypto expert, longer is
generally better and the default keysize is 3072 (At least on my
machine). ssh-keygen defaults to RSA, however, other
(preferably stronger) algorithms can be used by specifying the
-t flag. IE ssh-keygen -t ecdsa -b 521
Additionally, you can inspect keys to see their fingerprint and byte
size using ssh-keygen -lf <file-name>.
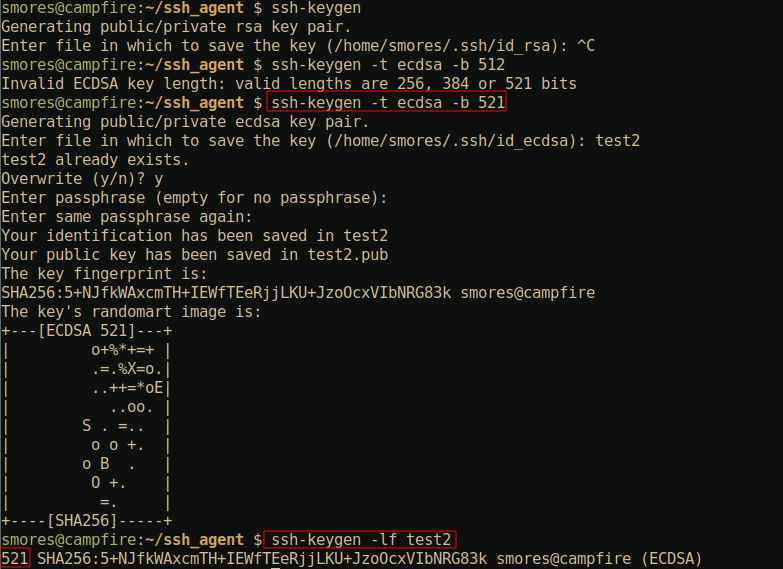
Wrapping up
So there you have it, my personal SSH cheatsheet for SSH. Go forth
and SSH into machines like you know what you’re doing. If you have any
questions, feel free to let me know on any of these
sites or shoot me an email via
blog[AT]grahamhelton.com.
References
- https://github.com/cwolff411/redteamvillage-sshtunnels
- https://www.ssh.com/academy/ssh/tunneling-example
- https://goteleport.com/blog/ssh-tunneling-explained/
- https://linuxize.com/post/how-to-setup-ssh-tunneling/
- https://iximiuz.com/en/posts/ssh-tunnels/